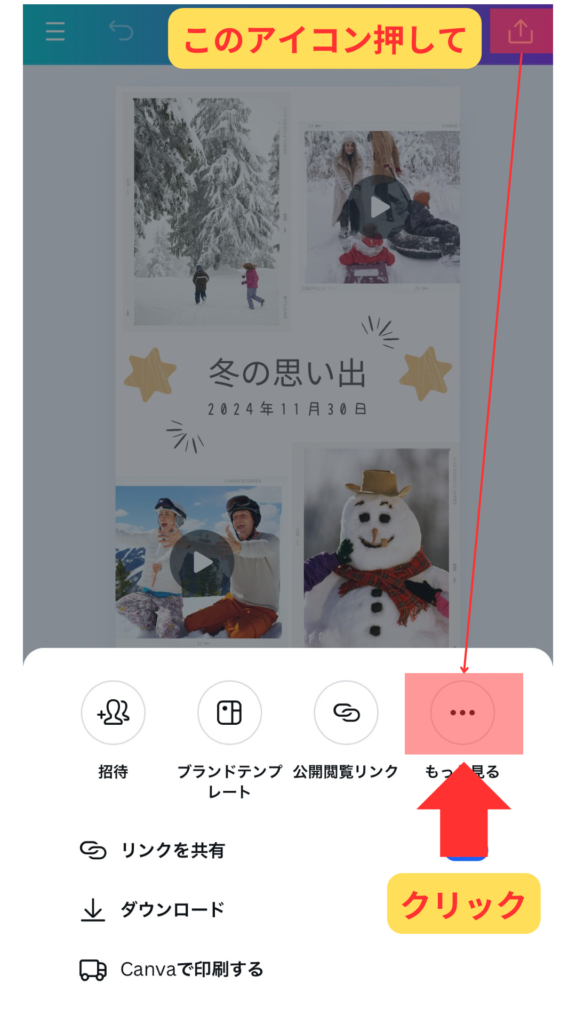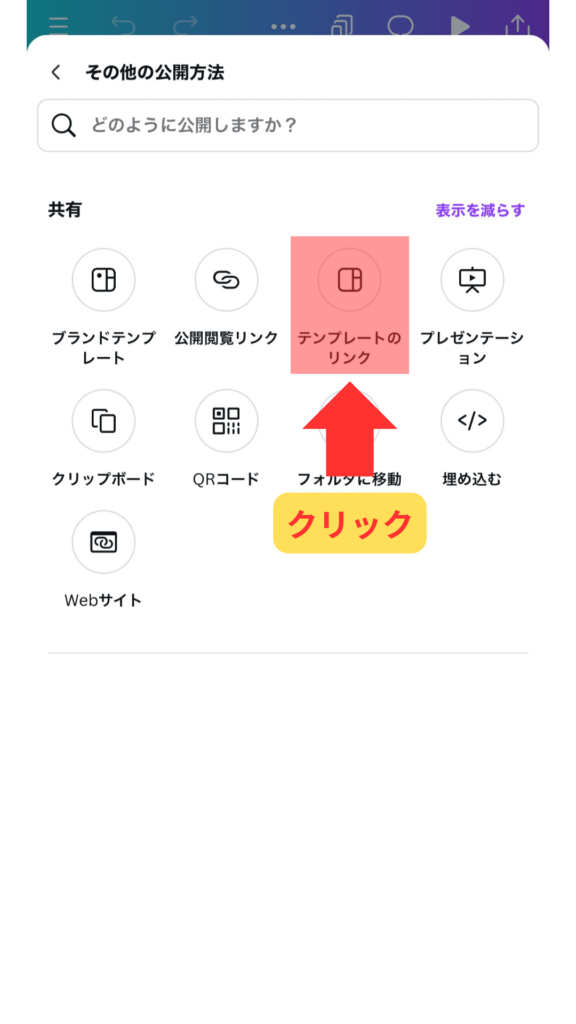この記事では、Canvaを用いて『チラシを制作する方法』をご紹介します。Canvaは、豊富なテンプレートと直感的に操作できることから、時間をかけずにチラシ制作ができます。また、この記事でご紹介する内容は、全てスマホで完結します。通勤時の隙間時間などを有効活用し、チラシ制作のスキルを身につけることで、副業に挑戦することも可能です。
今回はチラシの制作手順やCanvaの操作方法について、初心者の方にも分かるように全体の構成や使用する機能をそれぞれの章でまとめております。説明に用いているサンプルは以下です。みなさまの学習の一助となれば幸いです。
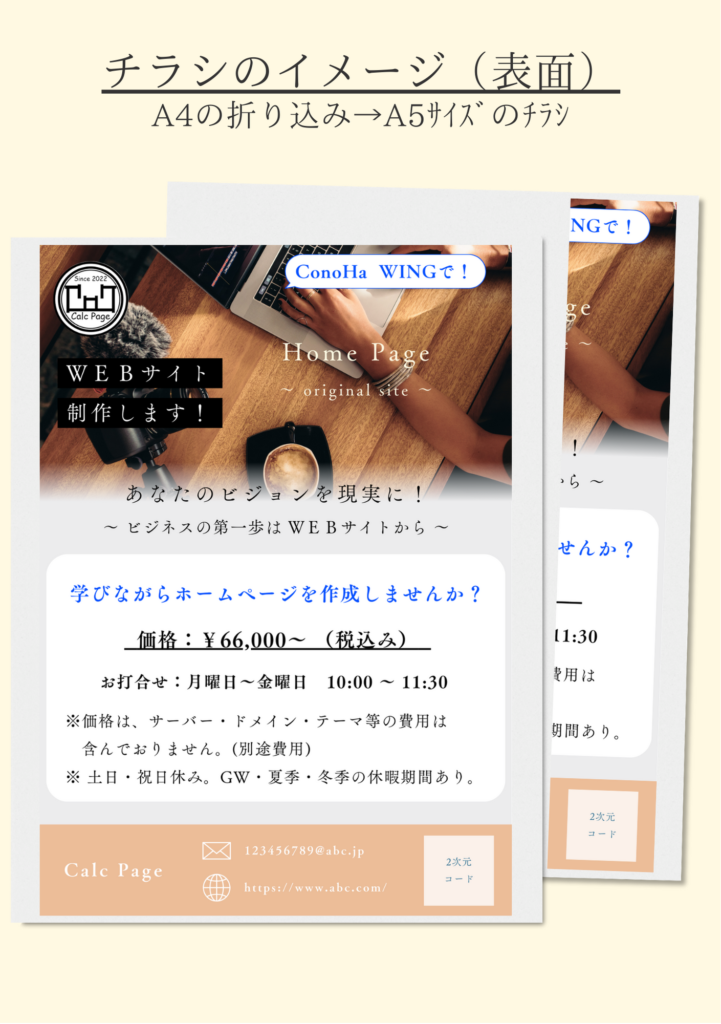
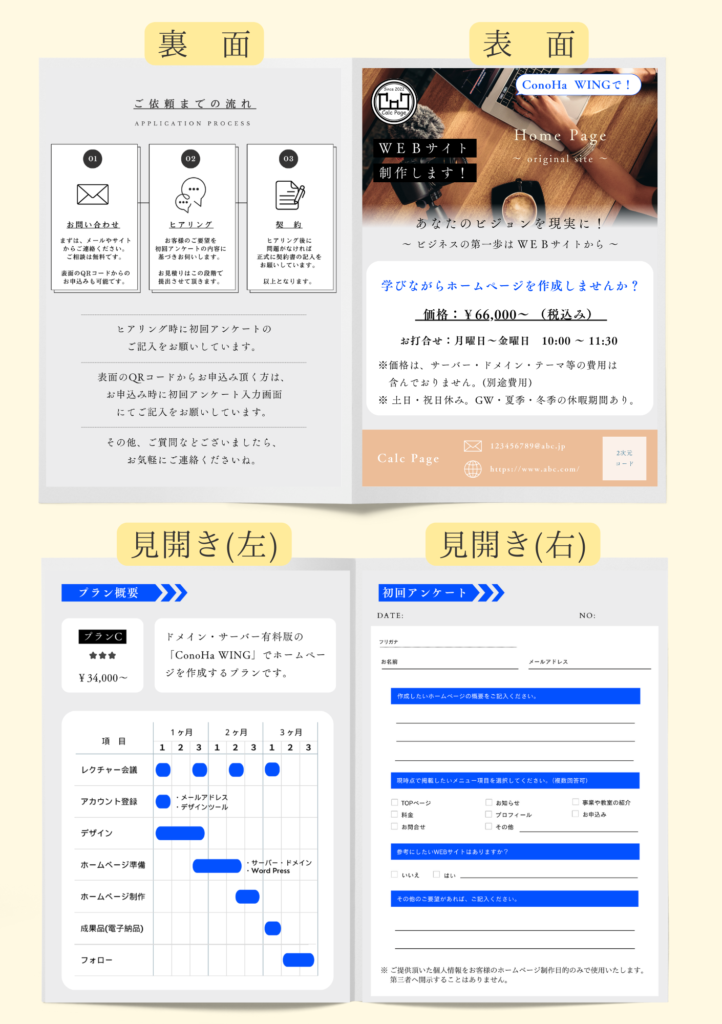
※サンプルを更新等している関係上、以降の説明用画像と完全に一致していない箇所がございます。
記事の内容につきまして、可能な限り正確な情報を掲載するよう努めておりますが、誤情報が入り込んだり、情報が古くなっていることもございます。また、情報の正確性を鑑みた際に、予告なしでの情報の変更・削除をすることもございますので、予めご了承ください。その他、プライバシーポリシーの内容につきましても予めご確認ください。
チラシの制作手順
開発環境の構築
まず初めに、Canvaにアクセスして「ログイン」ボタンをクリックします。登録画面がでてくるので、お好きな登録方法でユーザー登録を行います。(無料版でもチラシ制作できます。)
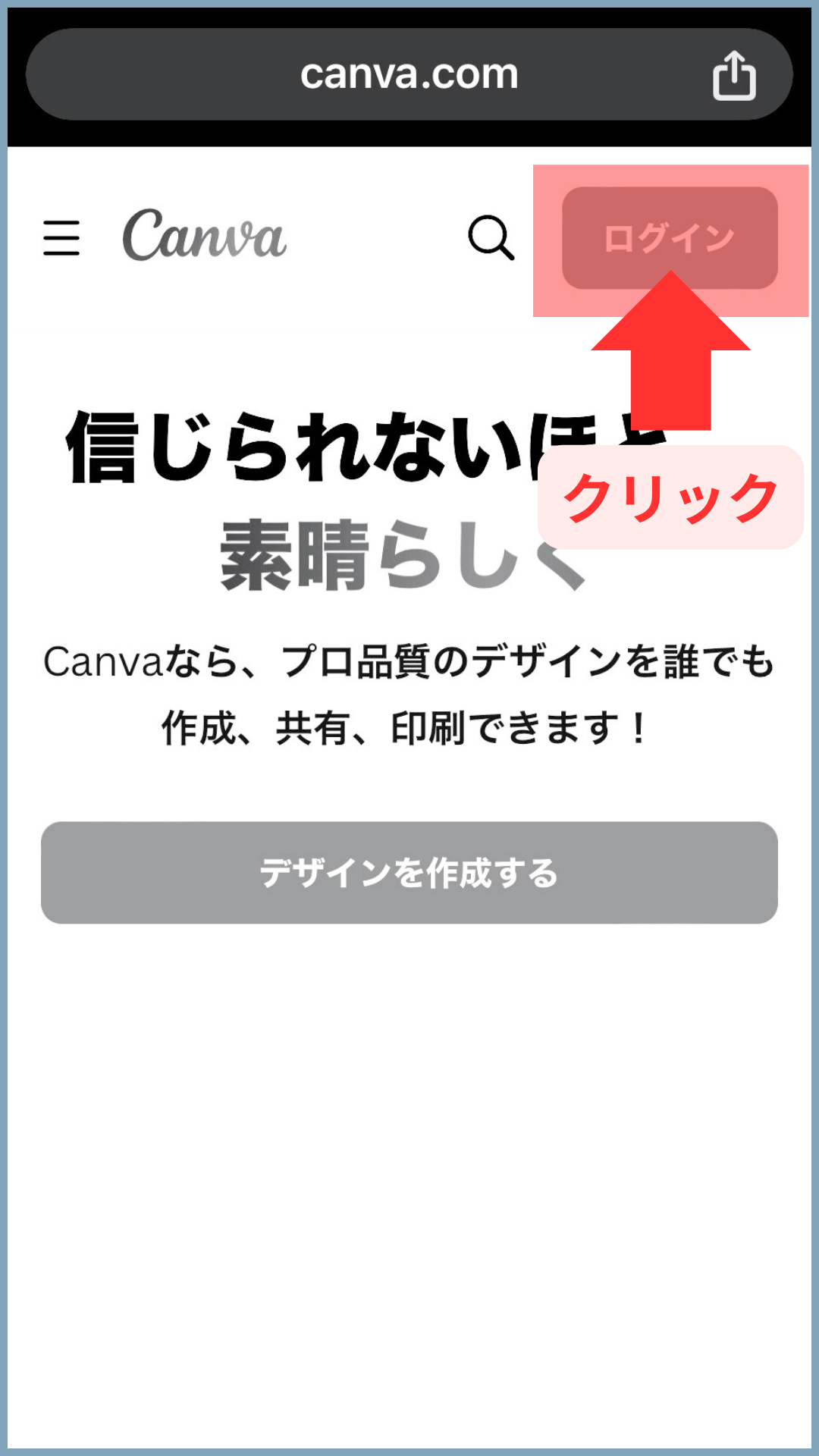
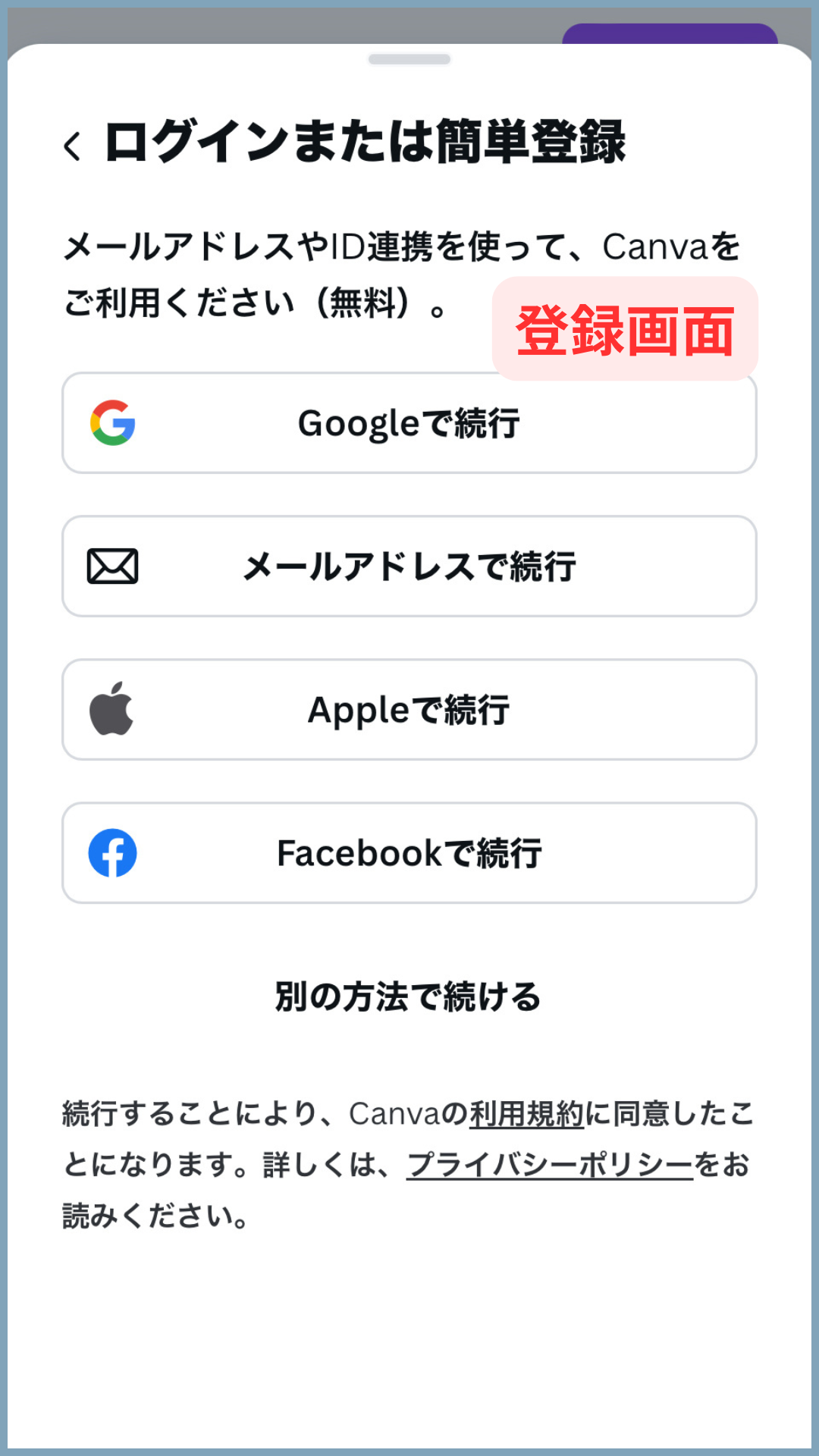
テンプレート選択
ホーム画面の上部に出てくる検索欄に「チラシ」と入力します。「チラシ」のテンプレート一覧が現れるので、お好みのテンプレートを選びます。
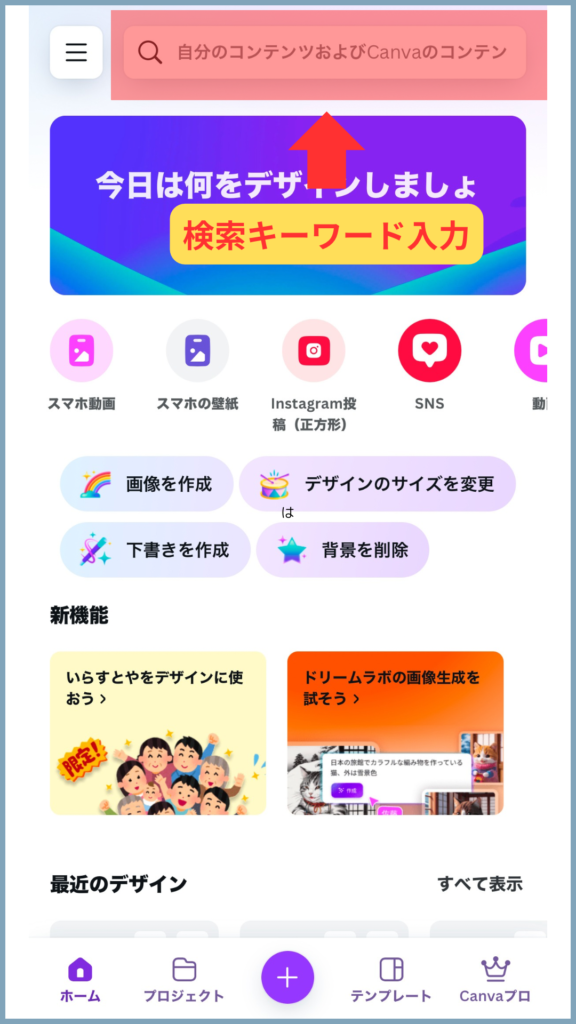
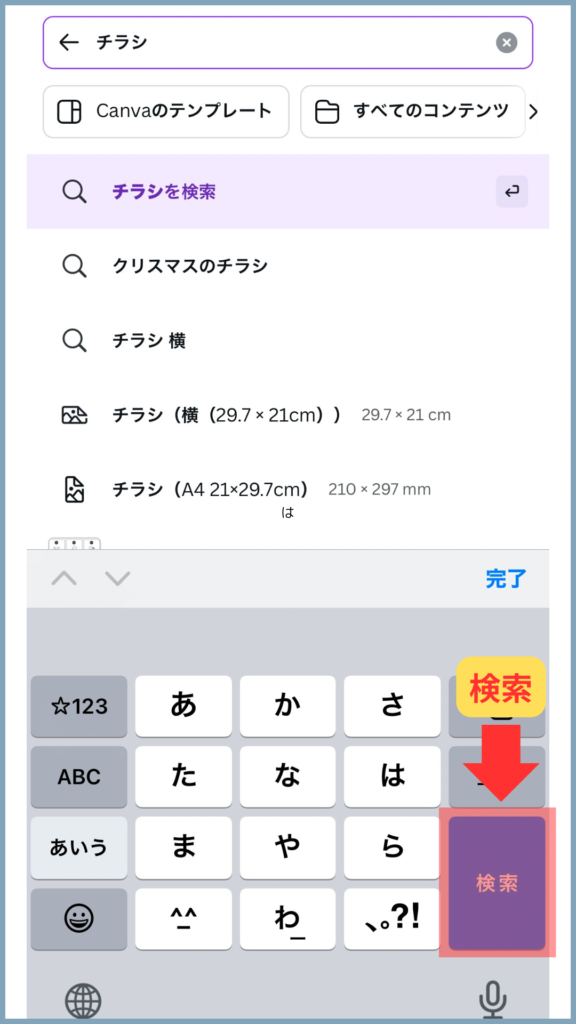
デザインカスタマイズ
テンプレートを選んだら、不要なオブジェクトは削除→素材を追加など、自分好みにカスタマイズしていきます。複数のテンプレートを組み合わせるだけでも十分な仕上がりになります。(なお、この記事で紹介するテンプレートは一部加工したものを使用しています。)
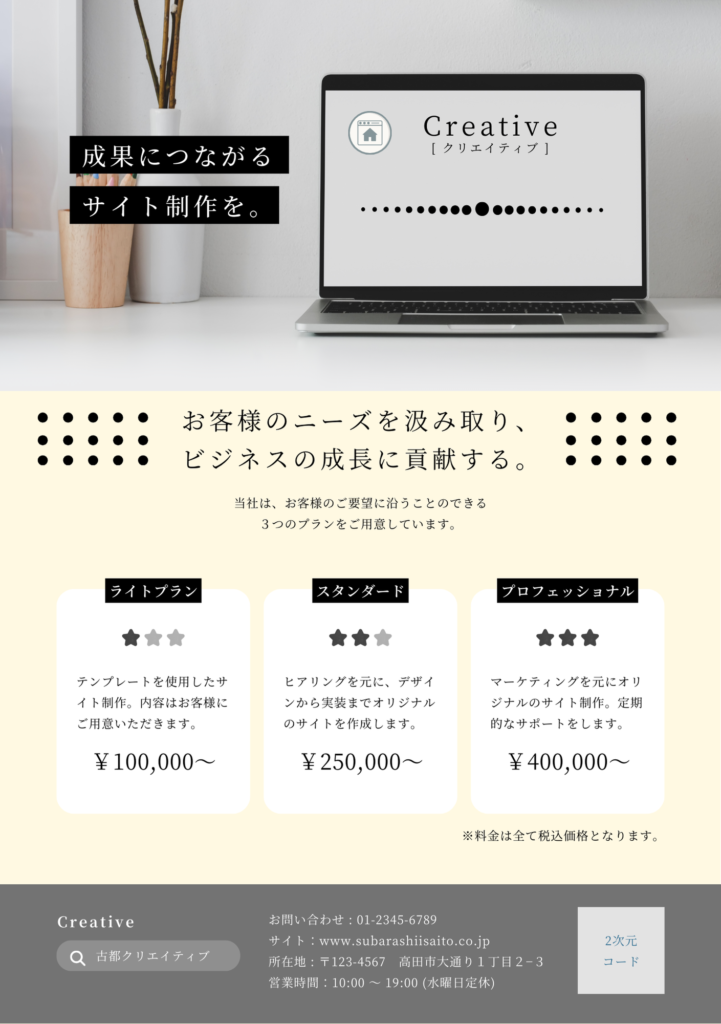

カスタマイズ詳細
ここからは、実際にテンプレートをカスタマイズしてみた例を順番に解説していきます。説明の煩雑さを避けるため、この章ではチラシ全体をカスタマイズするやり方の解説までに留めています。
なお、Canvaの具体的な操作方法は、次章の『使用機能』に掲載しています。
はじめに(表面)
表面の全体概要を示すページです。テンプレートを自分好みに整理整頓していきます。まずはテンプレートにある素材を自分好みに必要なものと不要なものに分けて、不要な素材は削除しましょう。次に、必要な素材を並べていきます。
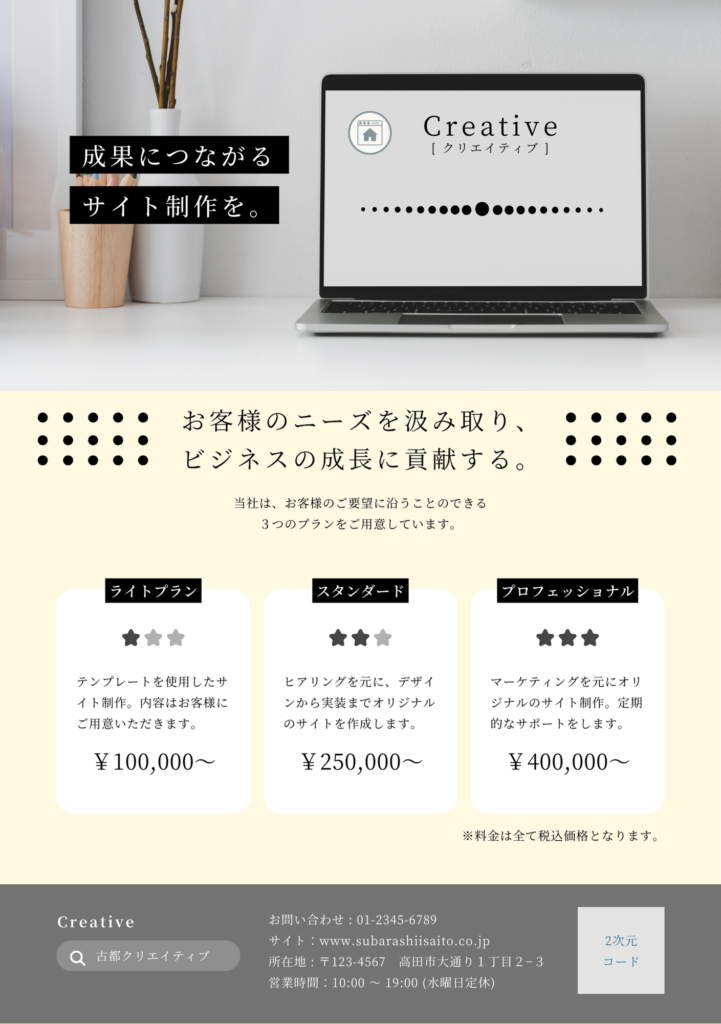

Canvaには写真素材などもあるので、チラシのイメージに合う素材を追加しても良いでしょう。今回は、テンプレートから一部の素材を削除して、文字を書き換えて全体のバランスを見ながら並べてみました。これだけでも雰囲気が変わります。
内容01(見開き(左))
概要を補足するページです。表面の概要では説明しきれない詳細内容などを組み込んでいきます。今回は概要で『ホームページ制作』に関するチラシまで明記してあるので、購入後の具体的な流れを時系列に示してみました。なお、工程表はExcelで作成して画像として保存して、デバイスから読み込んでいます。表のテンプレートから作成するなど他にも方法はあるので、試してみましょう。
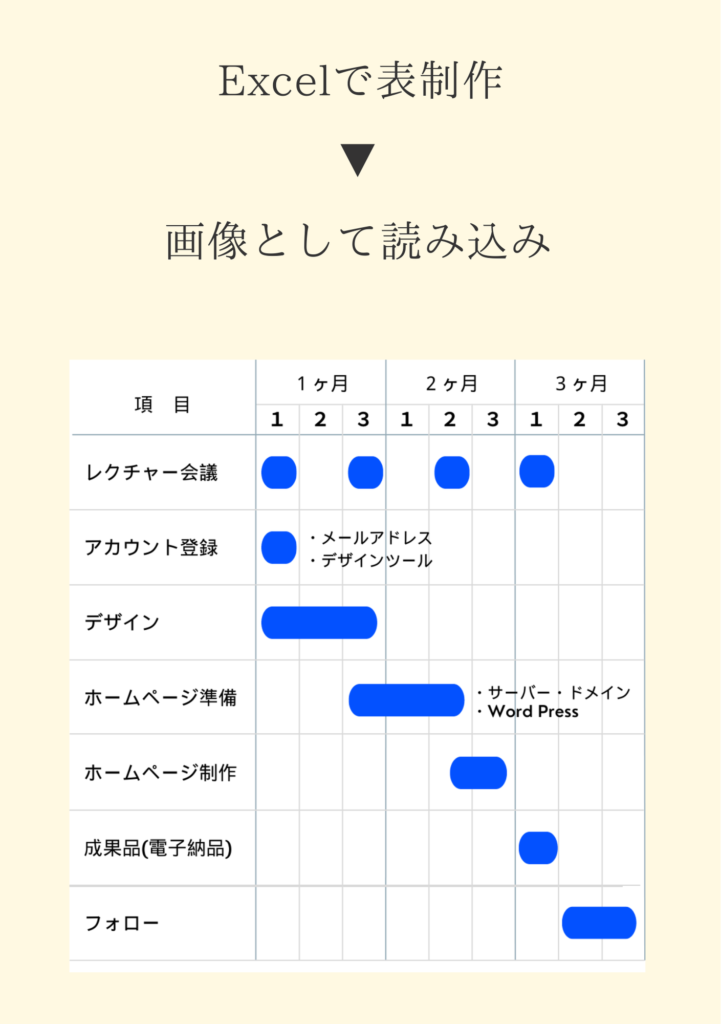
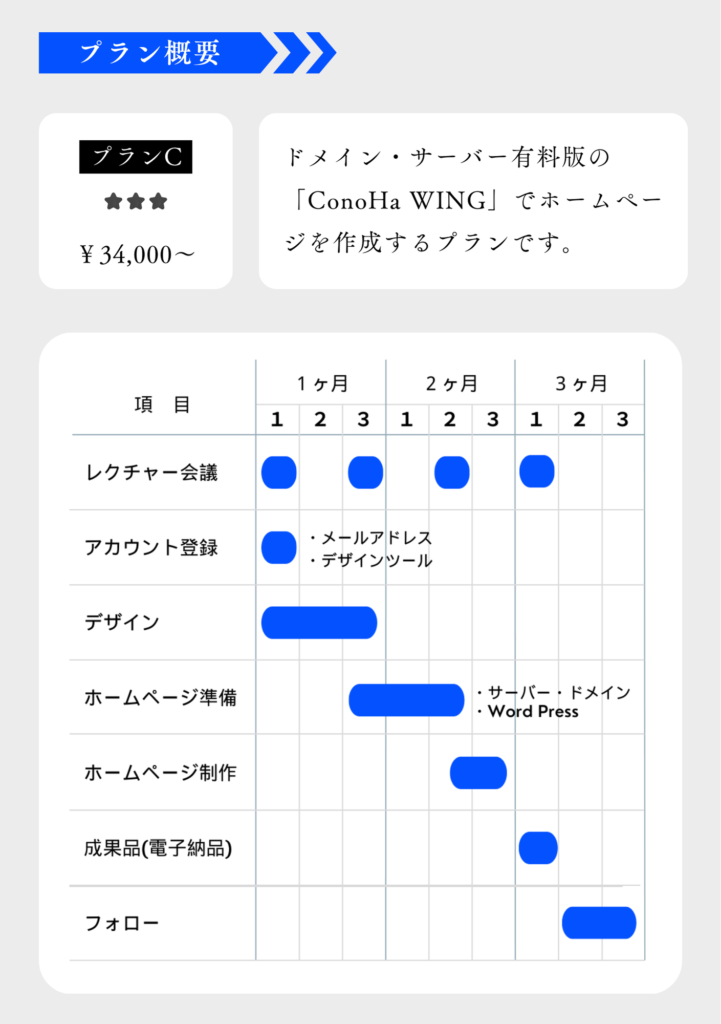
内容02(見開き(右))
右側の見開きは、ホームページ制作にあたり、具体的にどのような準備が必要となるかをイメージしてもらうために、初回アンケートとしました。案件獲得後、実際に活用できるようなものを作成しておくと便利です。
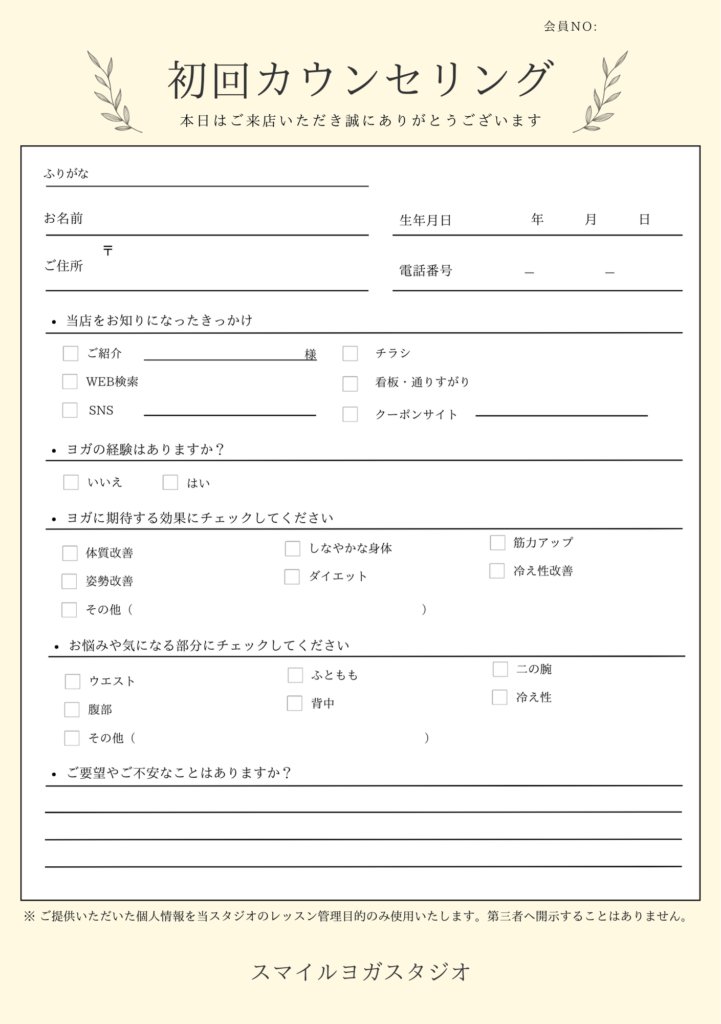
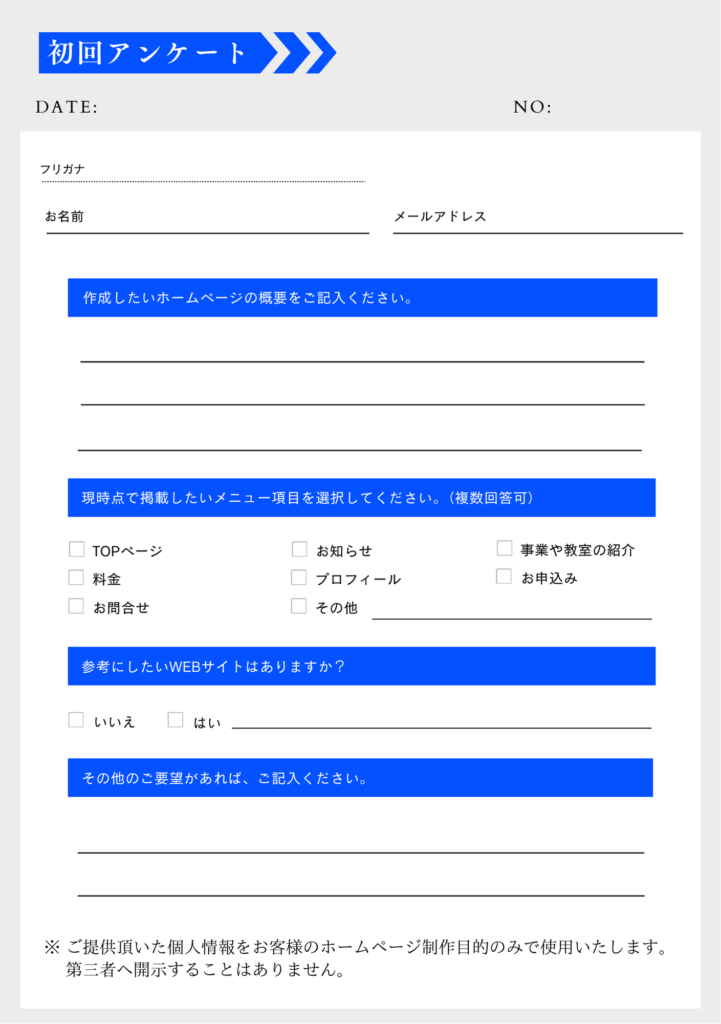
おわりに(裏面)
表面の概要→見開きで興味を持っていただいた方に問い合わせ方法を示すことで、案件獲得に繋がる導線を作成しておきます。ここでもすぐに申込したい方、まずは話を聞いてみたい方など、チラシを見て興味を持った方の思考を汲み取り説明していくと良いかと思います。

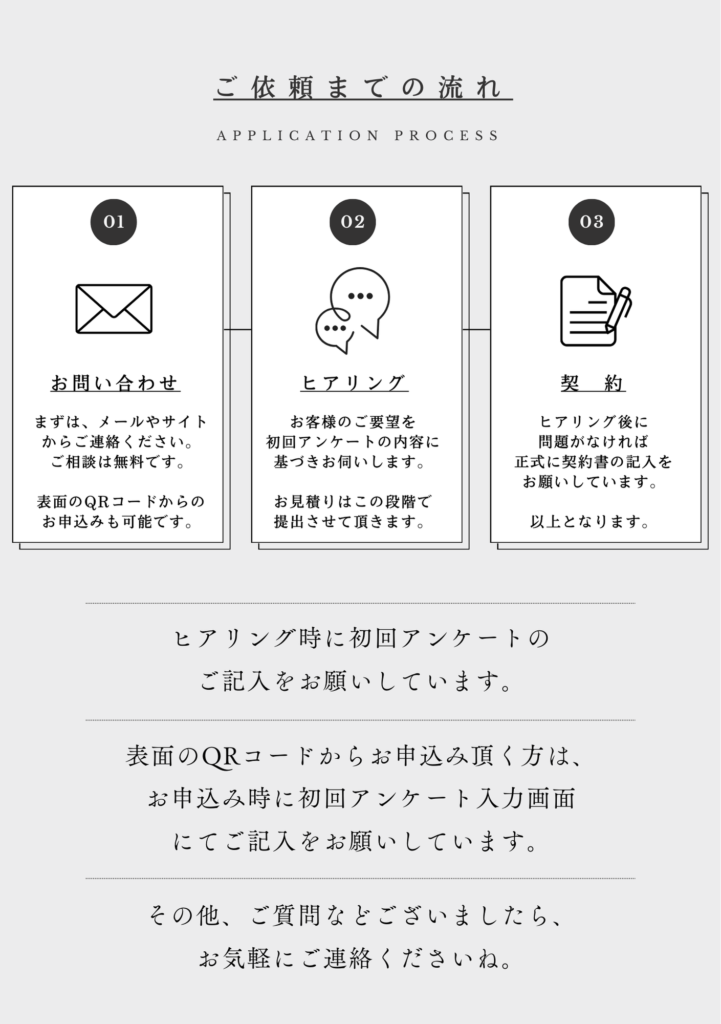
使用機能
ここでは、実際にCanvaを用いてチラシ制作する際に使用する基本的な機能のご紹介をします。ここまで身につけば、あとは使いながら調べながらで筆者も少しずつ応用を身につけています。やり始めの第一歩で躓かないよう基本をマスターしましょう。
テンプレートの選択と編集
前章の『テンプレート選択』で示した通り、ホーム画面の上部に出てくる検索欄に「チラシ」と入力して検索すると、「チラシ」のテンプレート一覧が現れます。
また、作成中のデザイン内に別のテンプレートを差し込みたい場合は、白紙ページを作成(ページを追加のアイコンをクリック)して、左下のメニューアイコンから「デザイン」をクリックするとテンプレート一覧が表示されます。
キーワード検索で制作するチラシのテーマに合うテンプレートに絞り込むと良いでしょう。
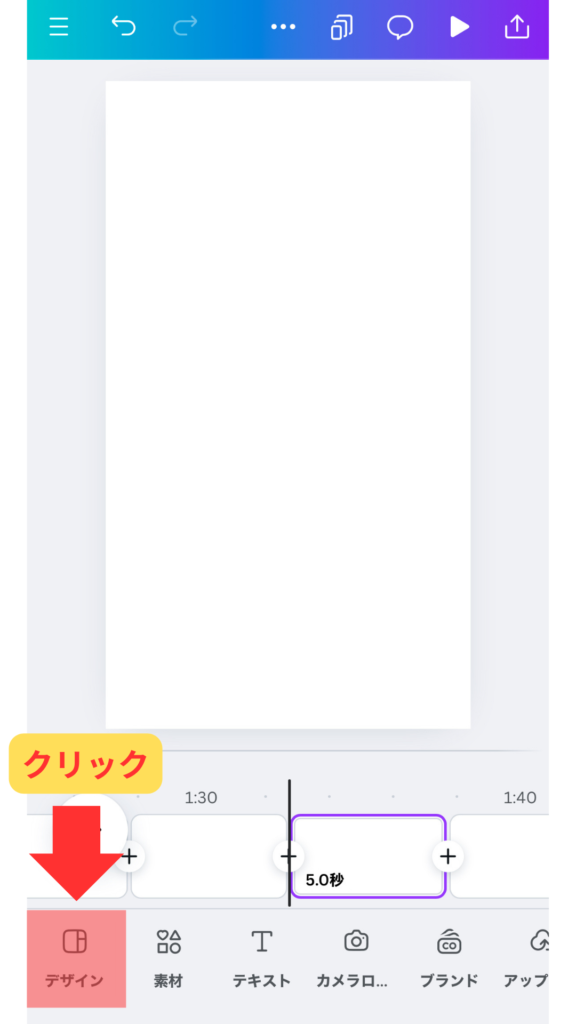
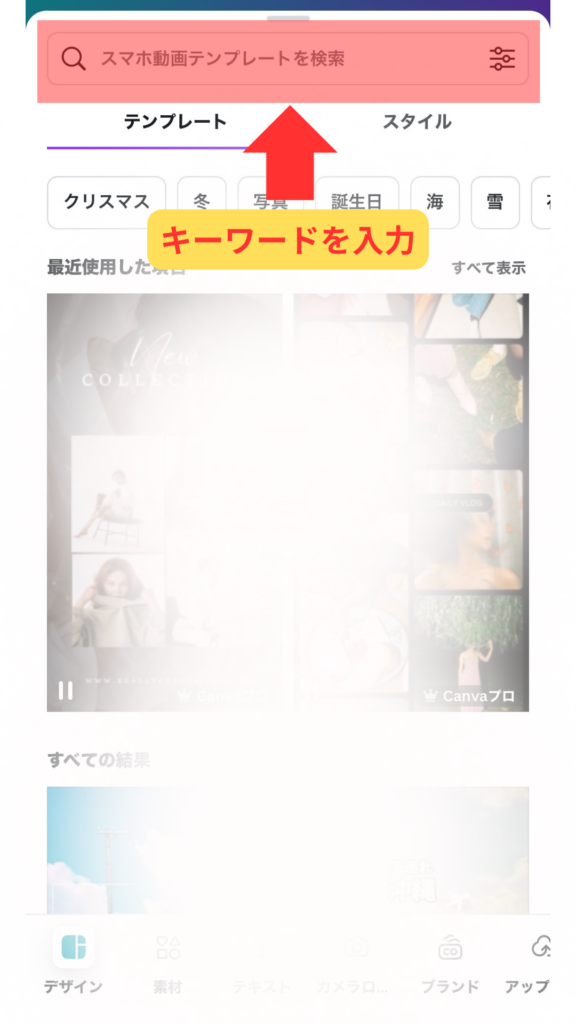
▼
テンプレートを選択したら、写真を入れ替えたり、文字を編集したりしていきます。操作方法は次項でご説明します。
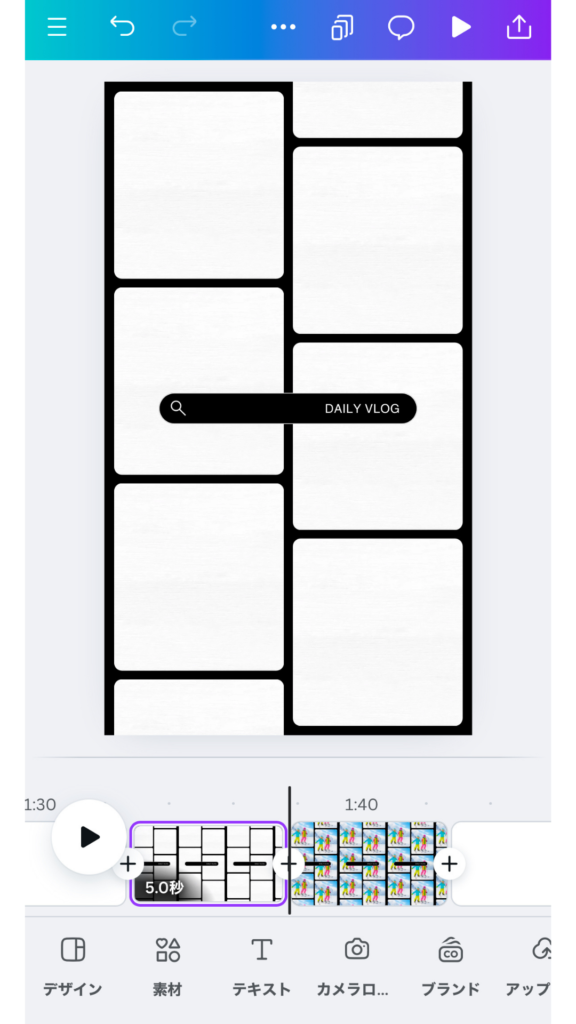
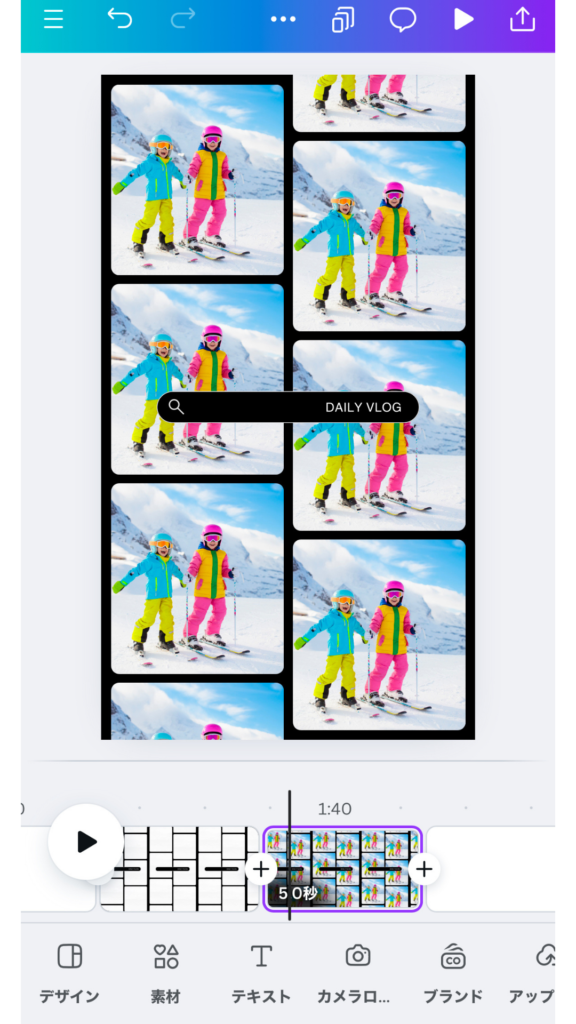
写真のアップロード
ここでは、自身のデバイスから写真やをCanva上にアップロードして、デザインに素材として差し込むする方法をご説明します。
まず、下部メニューから「アップロード」アイコンをクリックします。アップロード元の選択画面で「デバイス」を選択します。自身のデバイスから写真を選択してCanva上にアップロードします。
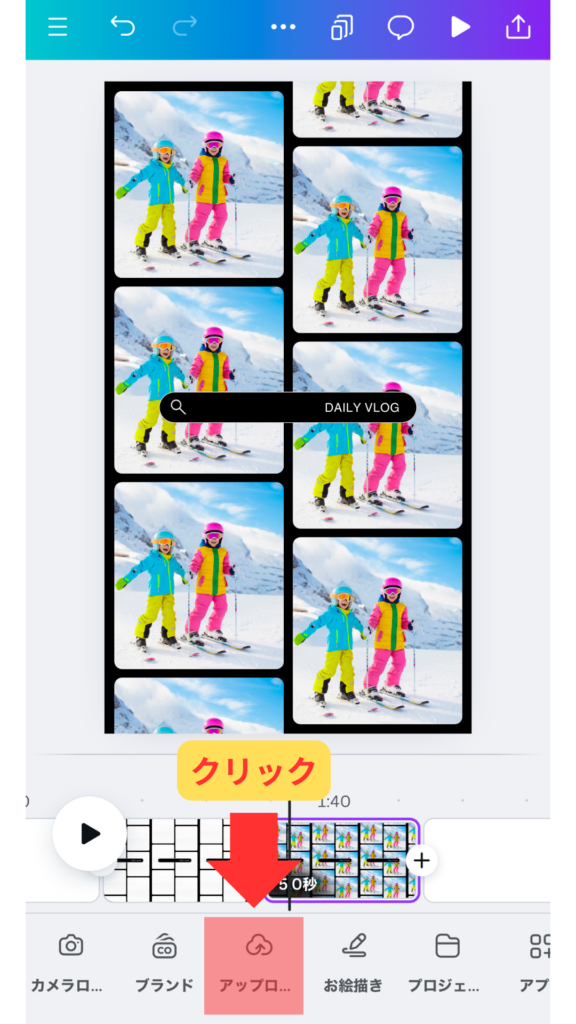
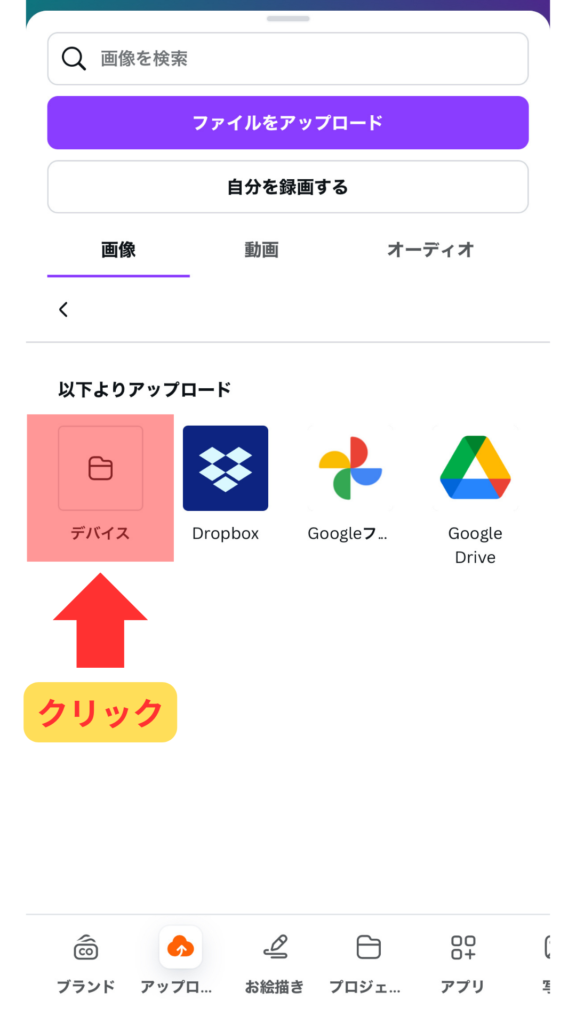
▼
Canva上にアップロードした画像で使いたい素材を選択すると、その素材がデザインに差し込まれます。あとは、ドラッグしてテンプレートの素材と差し替えることでデザインの枠内に組み込むことができます。
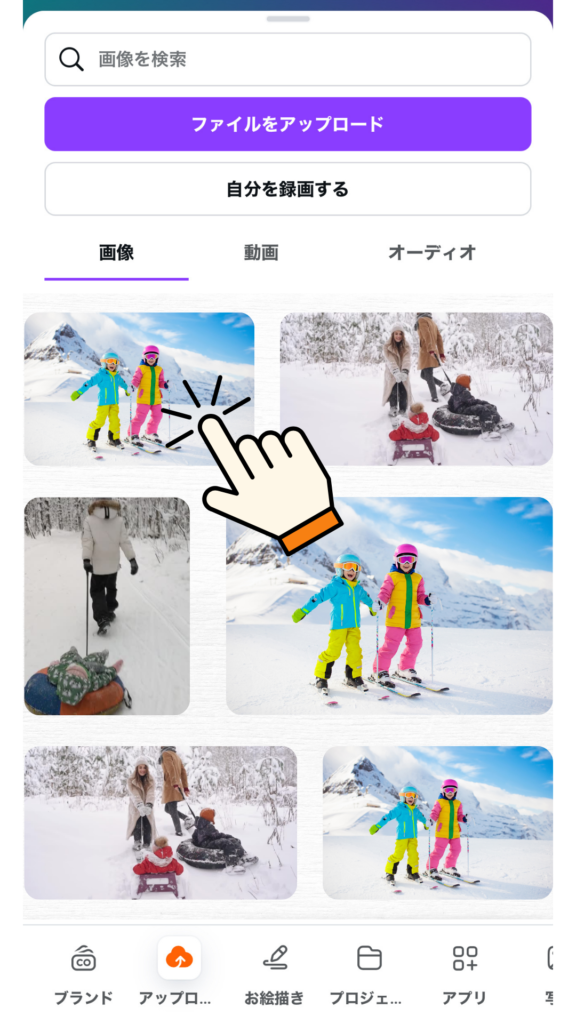
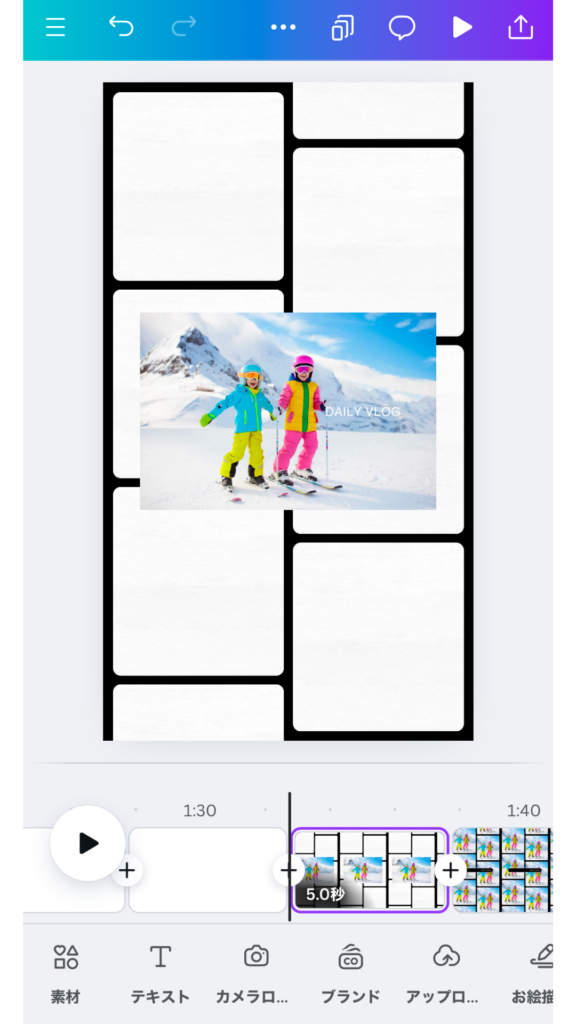
画像の装飾
画像を選択して、下部メニューから「フィルター」を選択します。フィルターのテーマを選択すれば、画像を簡単に装飾できます。今回はモノクロ画像とした例となります。
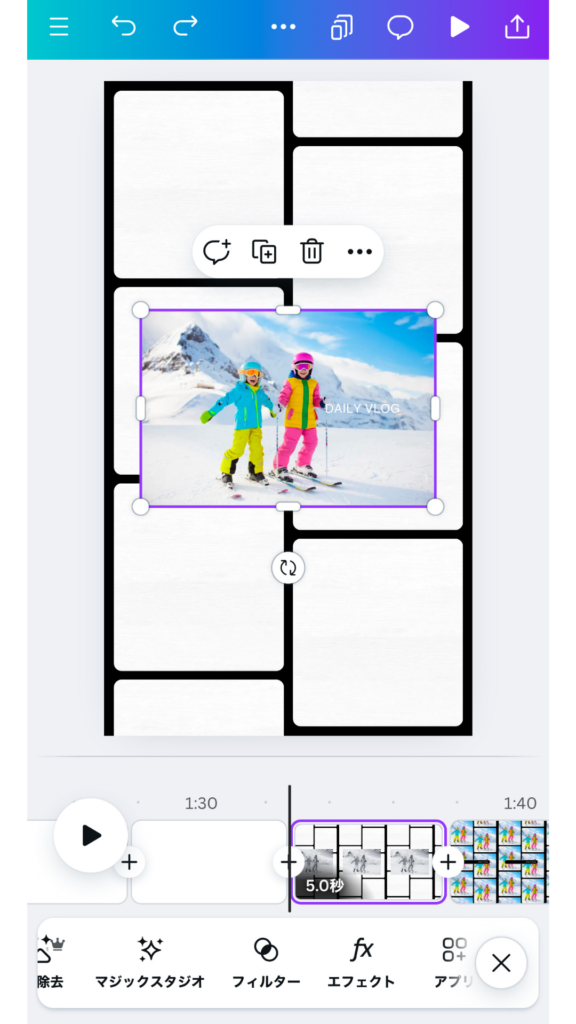
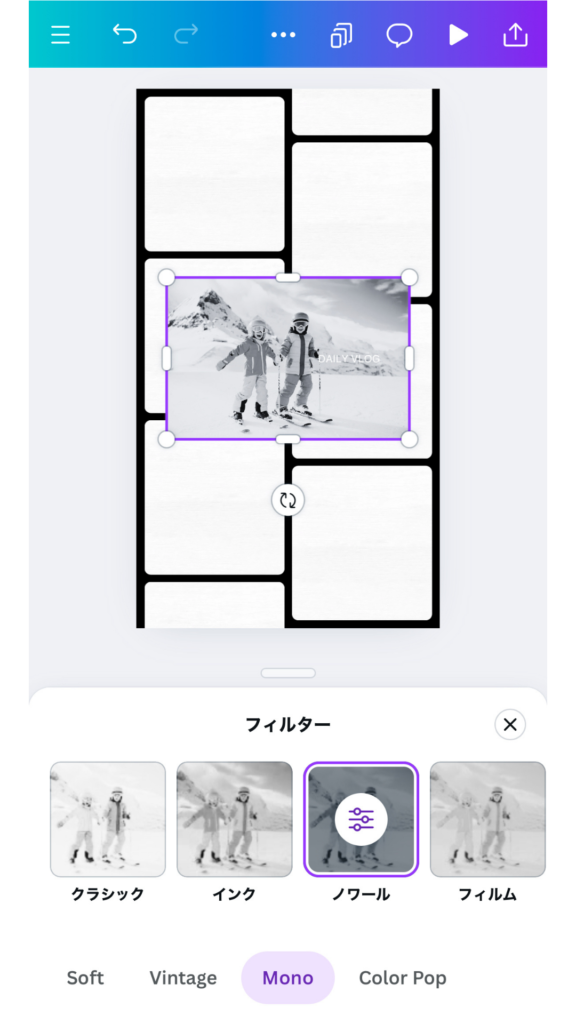
文字の装飾
文字の装飾は、下部メニューから「フォント、テキストスタイル、フォントサイズ、カラー」などを変更することができます。また、エフェクトから背景色や縁取りの設定もできます。
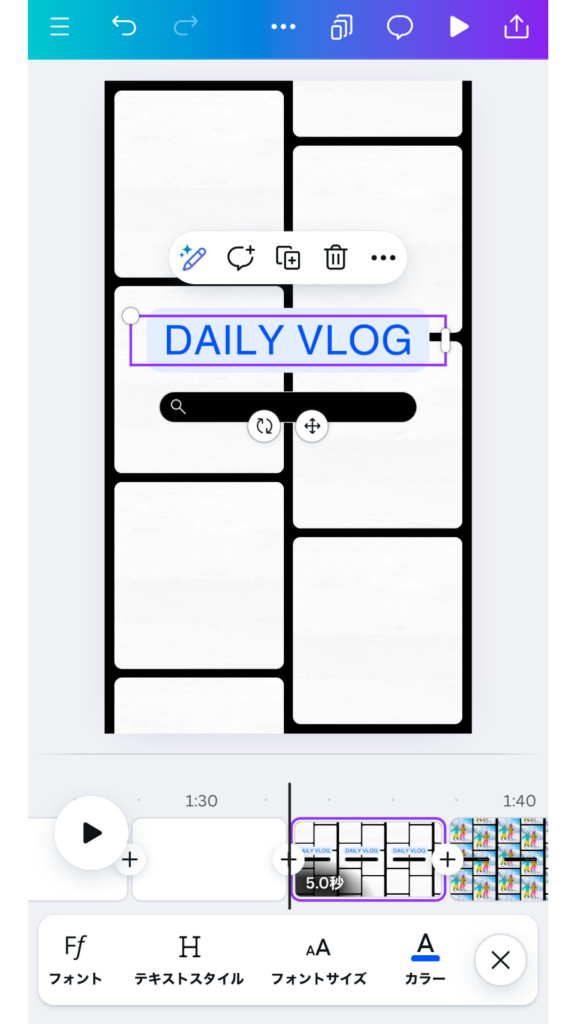
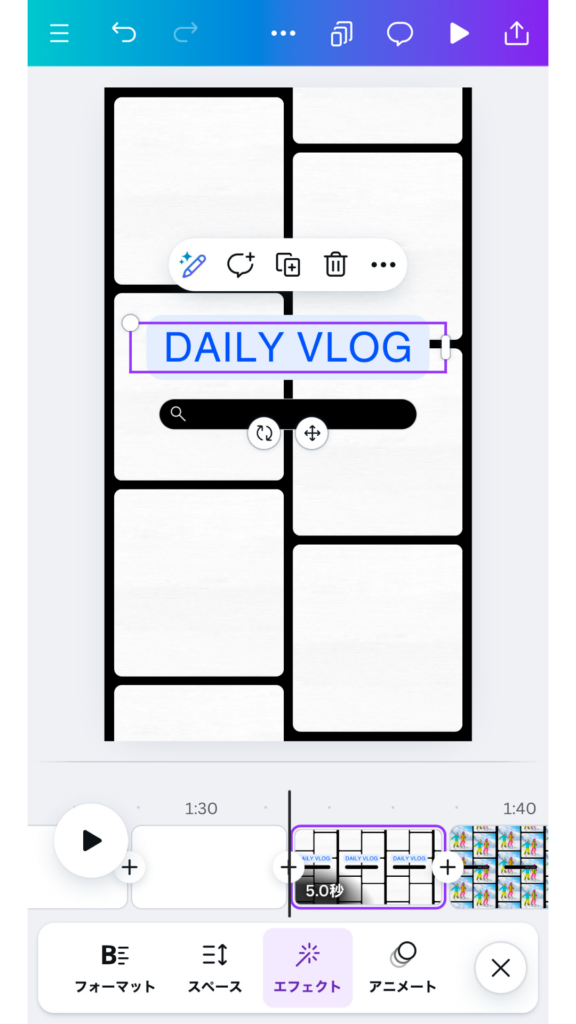
Canva素材の活用
Canvaには豊富な素材が用意されており、下部メニューの「素材」からオブジェクトや画像など様々な種類があります。また、自身で過去に制作したシートを挿入したい場合は、下部メニューの「プロジェクト」から選択可能となります。
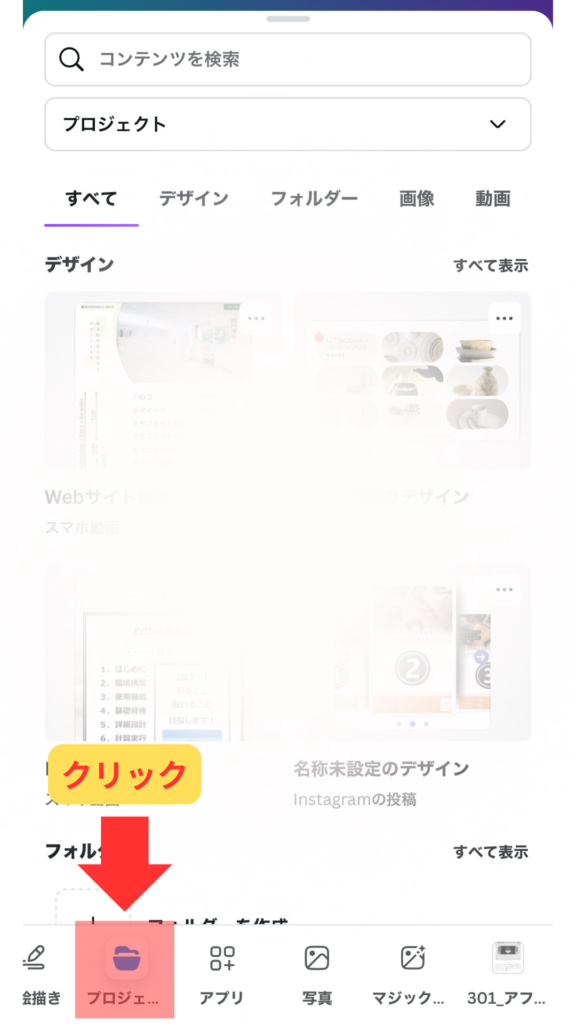
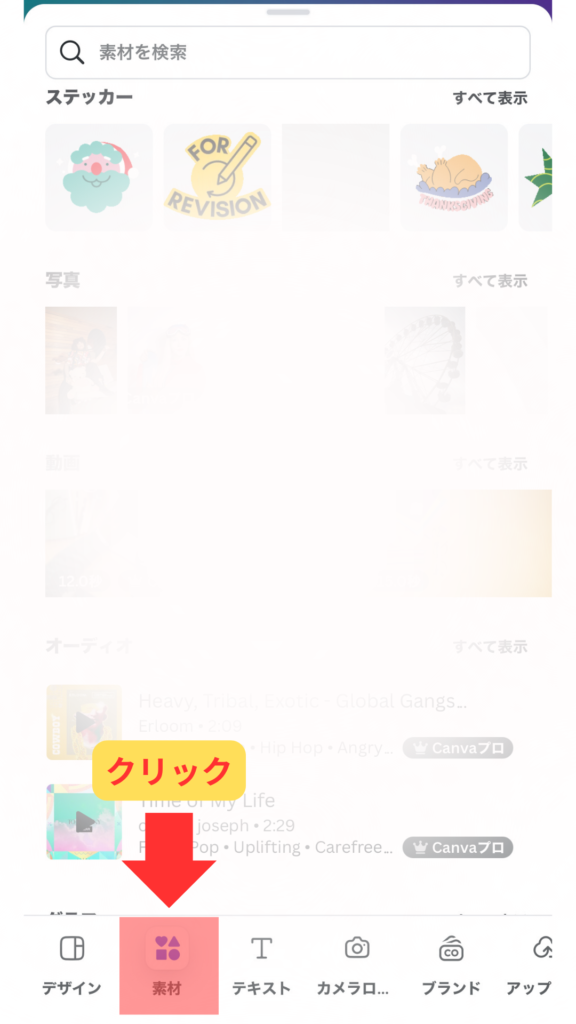
オブジェクトの配置・整列・詳細
オブジェクトをクリックして、下部メニューの「配置→詳細」を選択すると幅、高さ角度や位置を設定することができます。
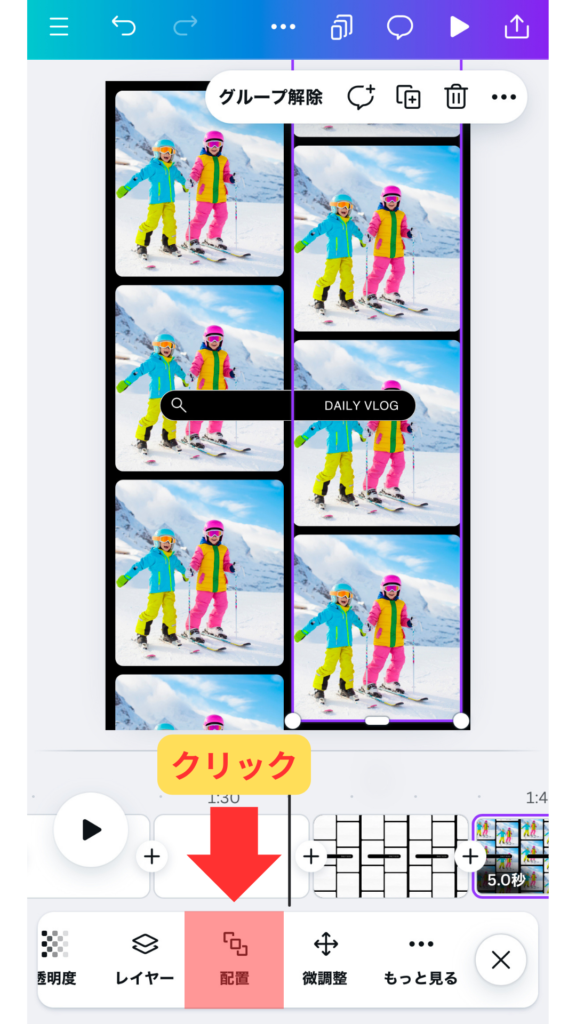
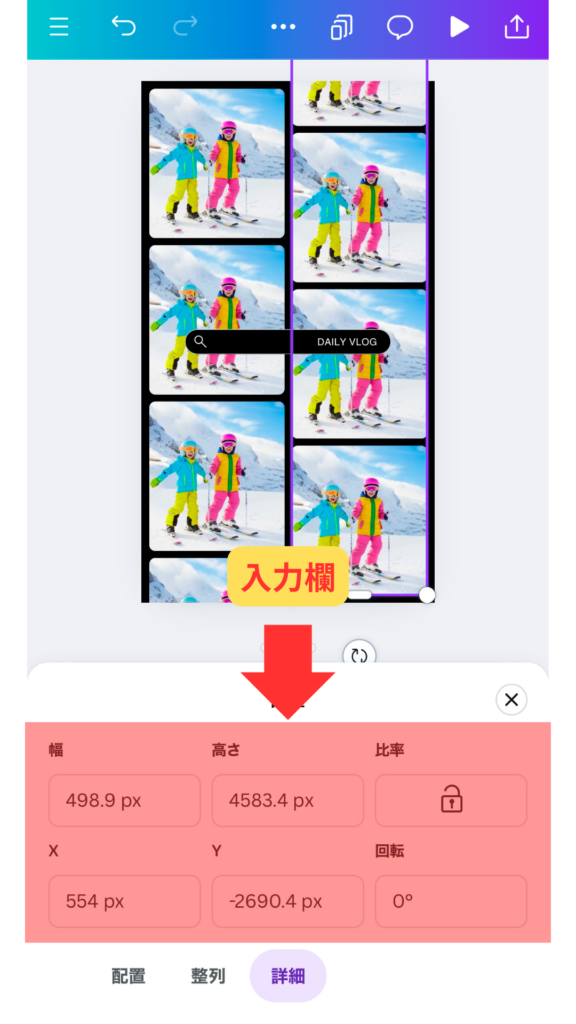
▼
また、「配置、整列」に切り替えると、オブジェクトの高さ位置を揃えたり、前面や背面の設定が可能となります。
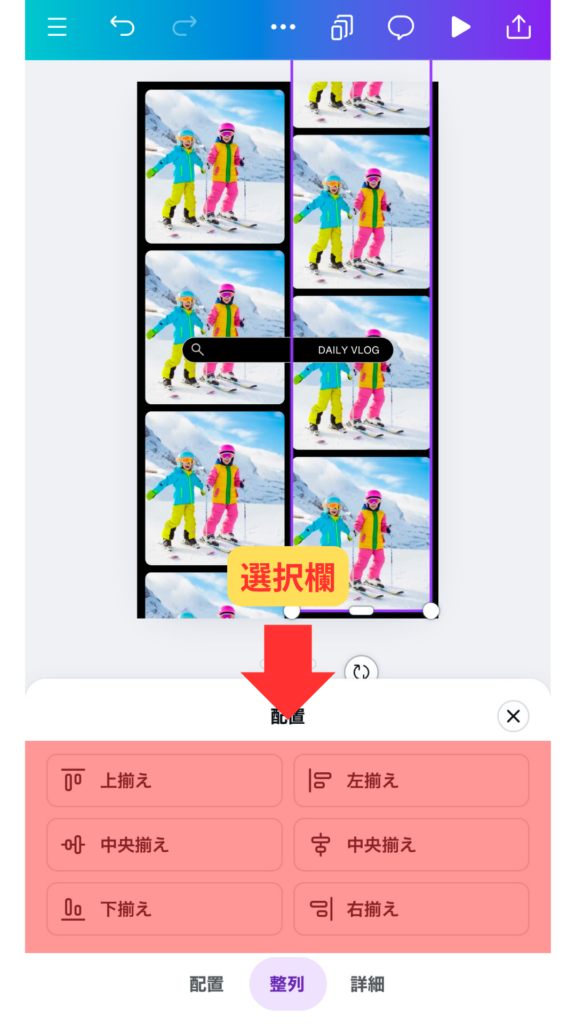
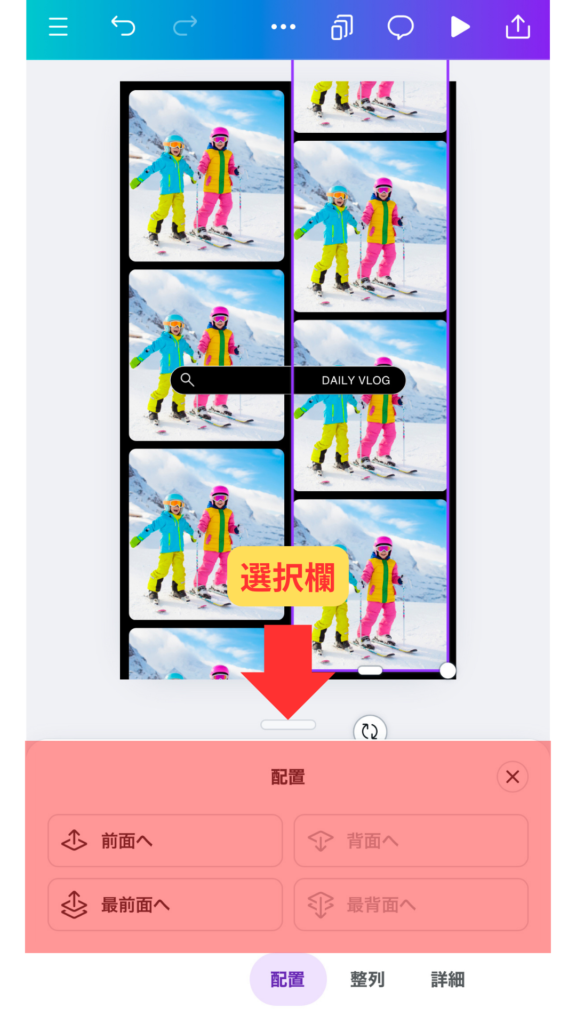
オブジェクト配置の微調整
オブジェクト配置を微調整したい場合は、下部メニューの「微調整」から矢印アイコンを使用すると便利です。
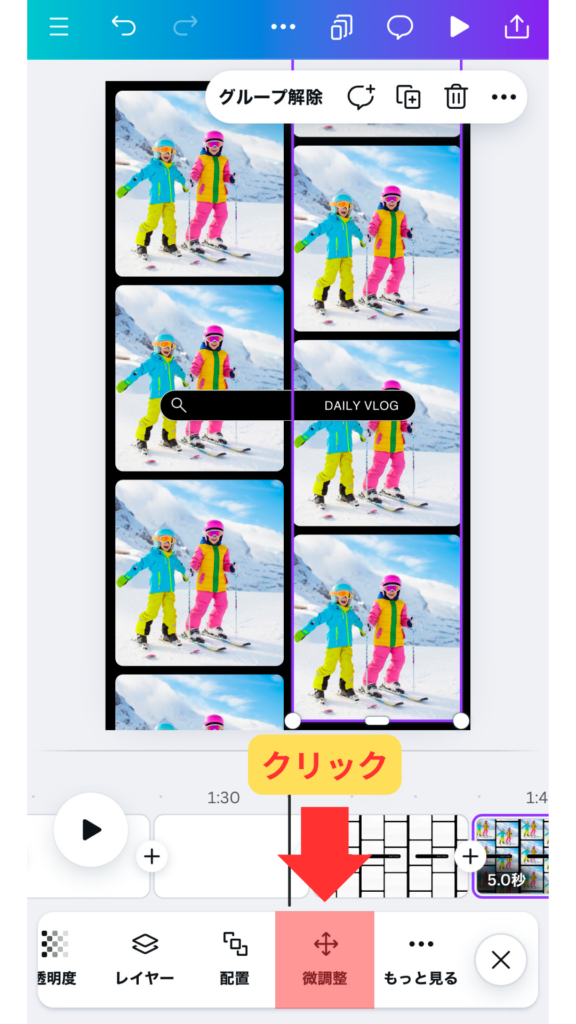
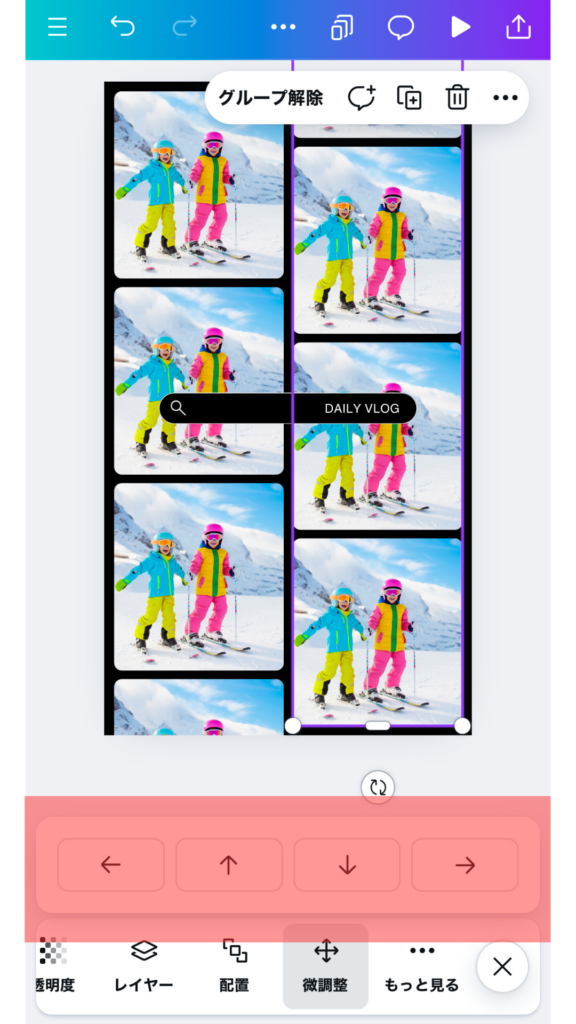
グループ化
オブジェクトをまとめたい場合には、グループ化機能があります。オブジェクトをクリックすると複数選択ができるので、グループ化したいオブジェクトを選択していき、グループ化ボタンで選択したオブジェクト群をグループ化します。
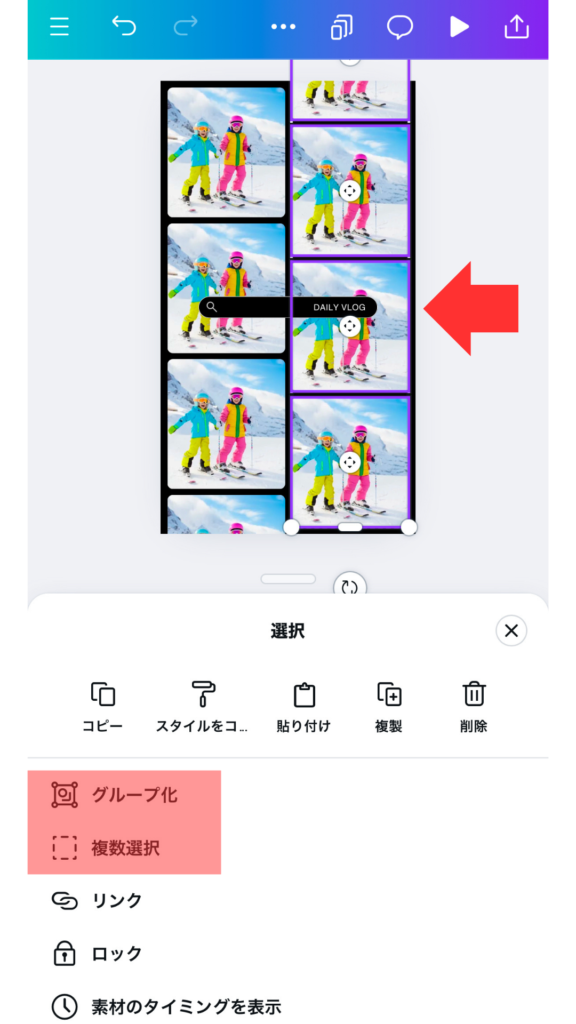
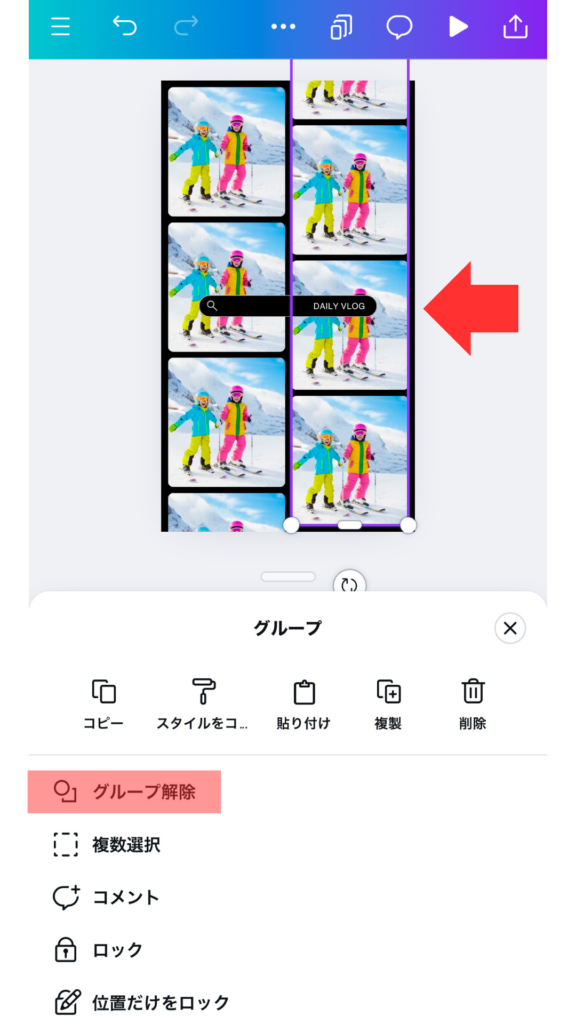
チラシのダウンロード
右上のアイコンを押すと下部にダウンロードのボタンが表示されるのでそのボタンをクリックします。ファイルの種類や品質などを設定してダウンロードすれば、デバイスに保存できます。
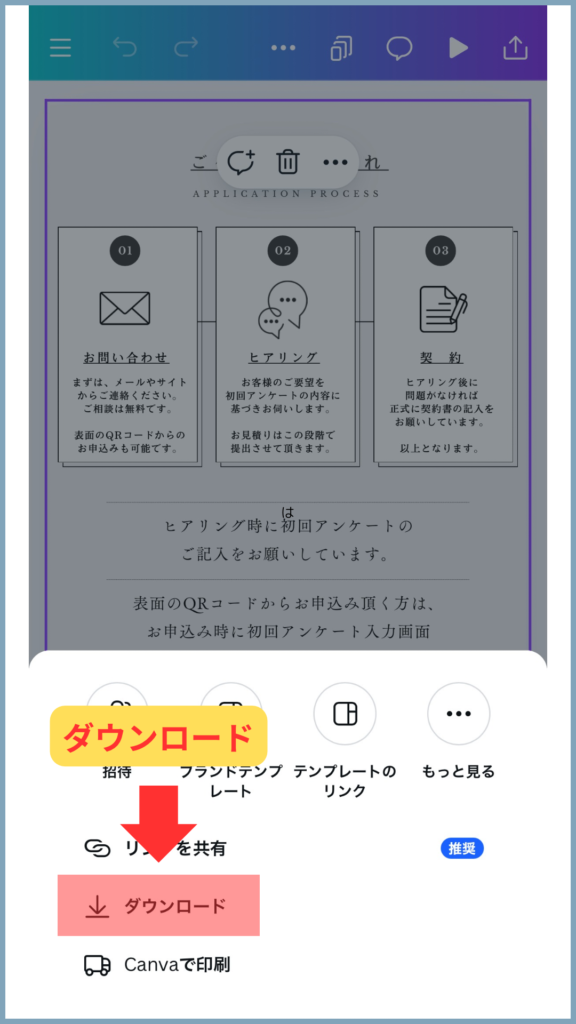
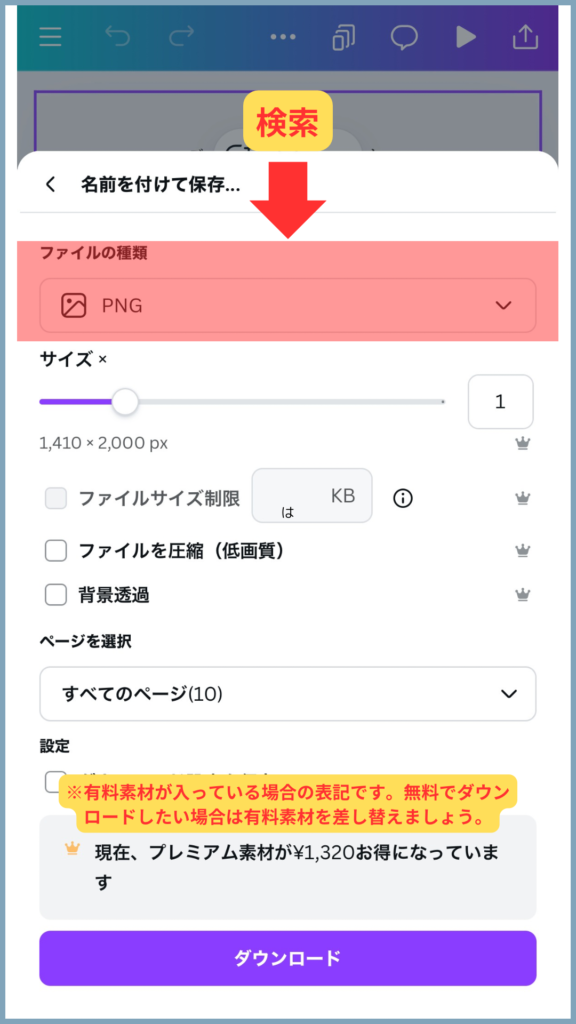
お小遣い稼ぎする方法
最後にCanvaを用いてコンテンツ制作した後にお小遣い稼ぎする方法をご紹介します。ここでは、スキル販売できる「ココナラ」に登録して、制作したコンテンツを元手にして販売や案件獲得に繋げる方法を取り上げます。
クラウドソーシングの登録
スマホのアプリストアを開いて、「ココナラ」と検索してインストールします。ユーザー登録したら、すぐに立ち上がることができます。ココナラの画面を開くとカテゴリがわかりやすく並んでいるので、まずは自身に合ったカテゴリから他の方のスキル販売画面を眺めてみると良いでしょう。
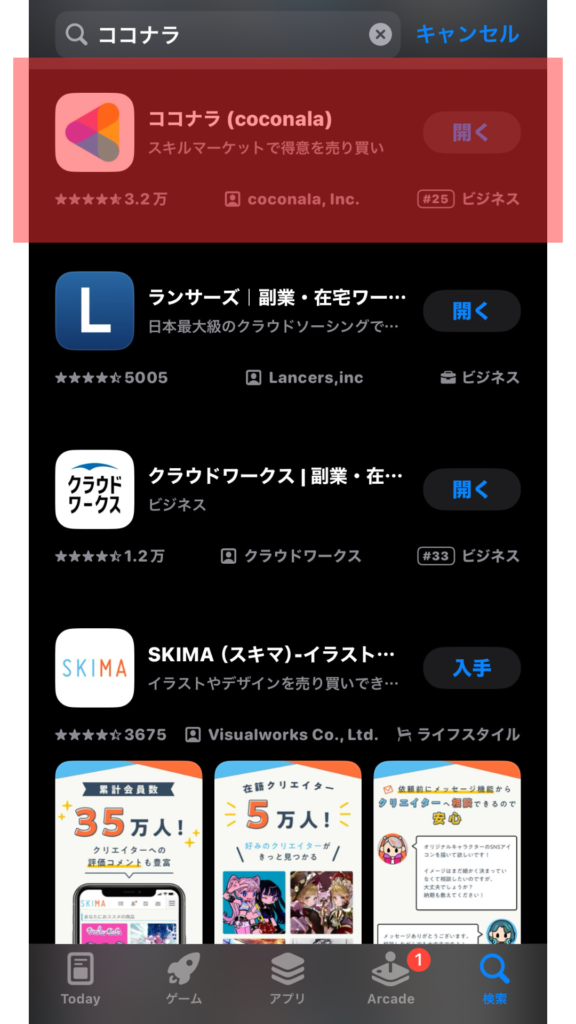
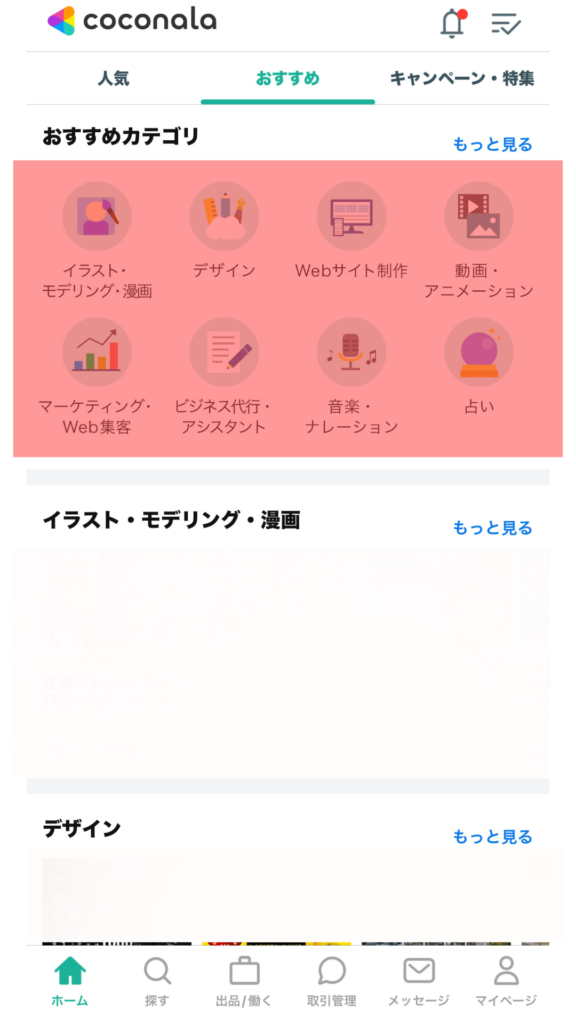
紹介文の作成例
ココナラに登録した後は、出品準備を始めましょう。ここでは、Webサイト制作のテンプートを販売する例をとりあげますが、他のカテゴリでも応用できる内容です。
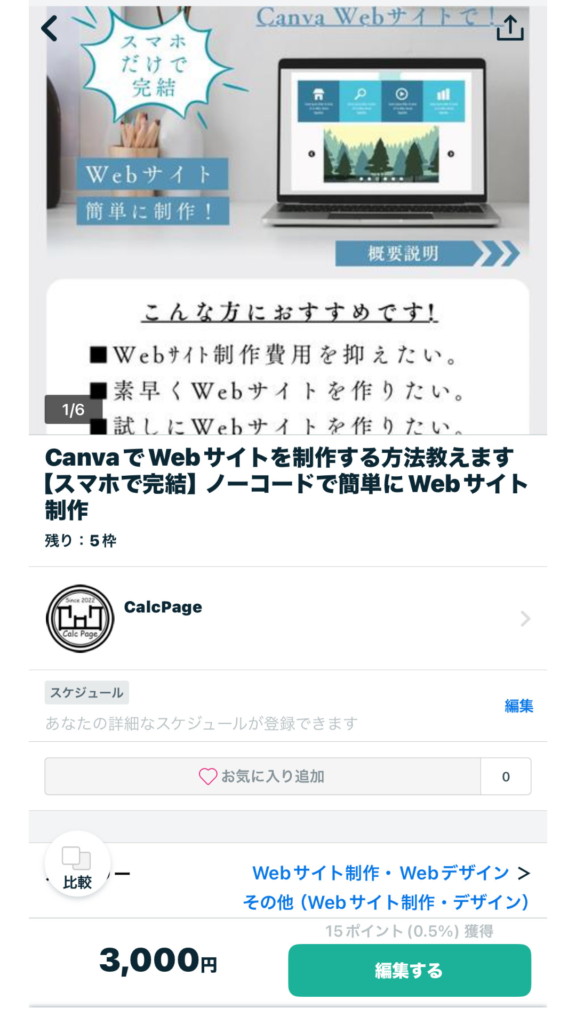
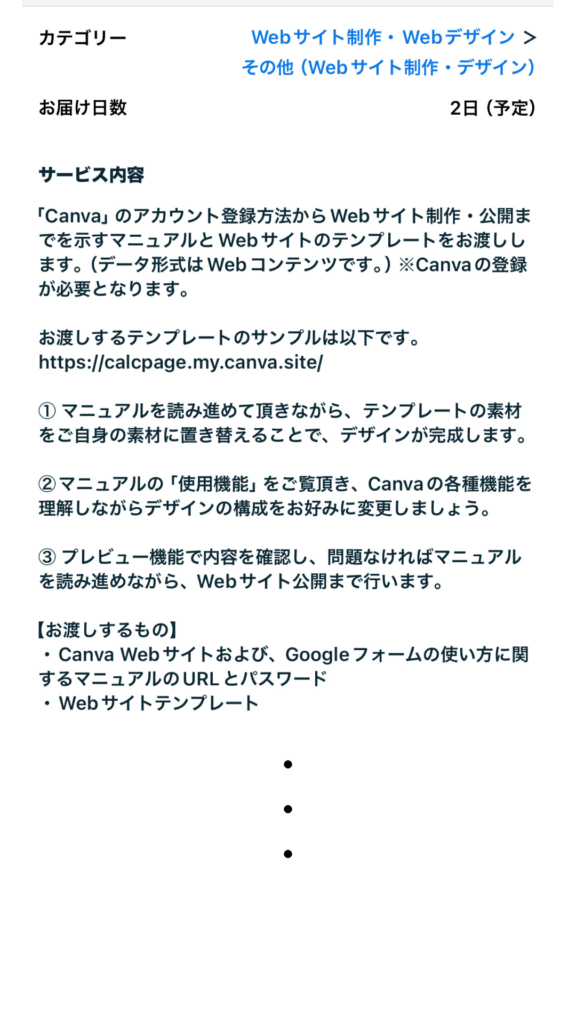
- 商品の概要を示す画像を添付します。
- タイトル文を記入します。
- サービス内容を記載します。
- 販売価格を設定します。
▼
ココナラはユーザーが購入前にクライアントと連絡相談できる機能があるので、「サービス内容」は書きすぎずに簡潔に記載したほうが良いです。また、ユーザーがサービス購入後にどのような流れとなるかわかるように順序立てて説明文を記載します。今回はテンプート販売としているので、強調すべきテンプートに関する情報は始めの方に記載しています。
▼
「サービス内容」について、購入後のユーザーにお渡しするものは明記しましょう。また、著作権表示しておきたい場合はサービス内容の最後に記載しておくのもトラブル未然防止として効果的です。
▼
今回取り上げた例は、テンプート販売となるのでCanvaで制作したコンテンツのテンプート化(デザインの共有)方法についてはこの後ご説明します。販売方法としては、この他にも①自分の制作したコンテンツを紹介してコンテンツ作成の依頼を案件として獲得する、②制作コンテンツ自体を販売するなども考えられます。
デザインの共有
右上のアイコンを押すと下部に「・・・」のボタンが表示されるのでそのボタンをクリックします。テンプートのリンクボタンをクリックするとデザインを共有するURLが作成されます。
今回制作したチラシのをテンプート化したデザインはこちらです。※ご自身のCanvaへリンクして、テンプートとして用いることができます。